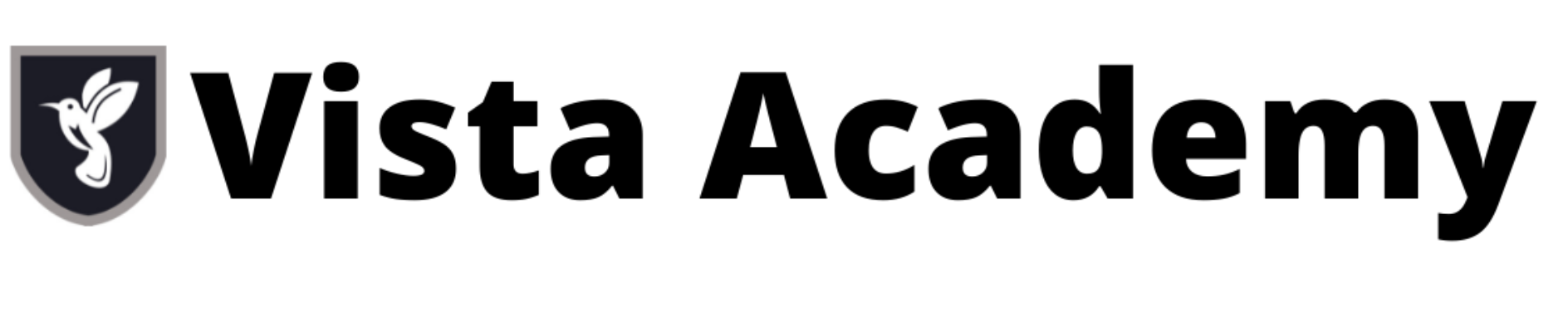Microsoft Power Bi Tutorial for Beginners Guide
Microsoft Power BI is a business intelligence tool that allows users to connect to various data sources, visualize and analyze the data, and create interactive dashboards and reports. . Here’s a brief overview of the main steps involved in getting started with Power BI:
Power BI is a business intelligence and data visualisation application that transforms information from many data sources into interactive dashboards and reports. Power BI desktop, Power BI service based on SaaS, and mobile Power BI apps accessible for various platforms are all part of the Power BI package, which offers a variety of products, connectors, and services. Business customers utilise this group of services to gather data and create BI reports. This course provides a solid grasp of how to use Power BI and covers all the key ideas in the software.
Table of Contents
Toggle10 reasons for Power BI's popularity and need
1. Power BI is simple to use and doesn’t require for coding expertise.
Excel, a programme that is widely used and recognised worldwide, is the foundation of Power BI. This makes learning Power BI simple.However, Power BI offers a very straightforward and user-friendly interface. Power BI may be used without any programming knowledge. It has intelligence built in that will assist you in choosing the finest characteristics for your reports.
2.Users may design beautiful reports and dashboards with Power BI, which has a strong visual component.
One of the key factors contributing to Power BI’s appeal is its capacity to produce stunning dashboards and reports.Users can interact with the interactive visuals in Power BI and discover new ways to use the data. Users’ individual demands can be catered for by customising the reports and dashboards.
3.Power BI is simple to use and interacts with many well-known data sources.
As of this writing, Power BI Desktop can connect to 135 data sources, according to this Microsoft literature. The programme can support a large number of data sources.
There is a sizable online community for Power BI, making it simple to obtain answers to any queries.
The community is a fantastic resource for finding out more about Power BI and assistance with any issues you might encounter.
4.One of the largest and busiest communities is the Power BI community.
There are numerous specialists prepared to assist you with any issues you may be experiencing.
5. It’s free.
Users who adhere to specific restrictions can use Power BI for free. These restrictions are quite attainable for most users. Free users can create reports, dashboards, modify data, schedule data refreshes, share dashboards, view other users’ dashboards, access data on mobile devices, and more. In actuality, the free Power BI user supports all nine of the reasons to continue!
6. Sharing is simple.
A user can email anyone in their organisation a report once it has been created. Everyone will then have access to the most recent version of the report and its data. You can therefore produce a stunning report for your boss that illustrates an increase in sales and provide him a link to it. He will be able to log in every day to observe how sales are rising. After that, you can expand on the report and produce new reports to share. There is no longer a requirement to email reports and numbers.
7. Data Refresh
Power BI integrates to several data sources, as was already explained. It’s wonderful that a schedule for data refresh may be set. Therefore, you may set up a connection to your financial data, and it will update the data for you once per day or once per hour. Every time you need to manipulate the data, your numbers are almost real-time. Being able to schedule data refreshes instead of worrying about them manually is a major productivity boost.
8. Questions in Natural Language
The capability to naturally ask questions of the data is a pretty amazing feature of Power BI. So you may enter “What is the total revenue for this year” into your dashboard. A solution will be provided via Power BI.
9. Power BI is a dependable option because it is trusted by many sizable corporations.
Power BI Desktop, Power BI Pro, and Power BI Premium are the three main licencing tiers available. As its business intelligence solution, Power BI is trusted by many corporations.\
10. To create reports, use Power BI Desktop.
Microsoft offers Power BI Desktop as a free download. You can connect to data sources and create reports using it once you have installed it on your computer. You may easily manipulate your data with the desktop thanks to built-in capabilities like data transposition, data type changes, filtering, column selection, etc. Additionally, Power Query Formula Language is available (M).
Installation of power bi
Power BI is a business intelligence and data visualization tool developed by Microsoft. To install Power BI, you will need to have a valid Microsoft account and a computer running Windows 7 or later, or macOS.
Here are the general steps to install Power BI on your computer:
- Go to the Power BI website (https://powerbi.microsoft.com/) and sign in with your Microsoft account.
- Click the “Download” button to download the installer for Power BI Desktop.
- Once the download is complete, double-click the installer to begin the installation process.
- Follow the on-screen instructions to complete the installation.
- Once the installation is complete, Power BI Desktop will be added to your list of installed programs, and you can open it by searching for “Power BI” in the Start menu (Windows) or in the Applications folder (macOS).
- If you prefer to use Power BI via the web browser, you can also use the Power BI service, which is available by visiting the Power BI website https://powerbi.microsoft.com/ and sign in with your account.
- Please note that some features of Power BI may require a Power BI Pro or Power BI Premium license, which you can purchase through the Microsoft website.
chart in power bi
Power BI is a business intelligence and data visualization tool developed by Microsoft. It allows users to connect to various data sources, transform and clean the data, create visualizations such as charts and dashboards, and share them with others. The tool supports a wide range of chart types, including bar charts, line charts, scatter plots, pie charts, and more. Users can customize the appearance of the charts, such as by changing the colors, font, and axis labels, and can also add filters and slicers to the data to create interactive reports. Additionally, users can create custom calculated fields, tables, and measures to make their data more meaningful. It is a great tool to create interactive and user-friendly data visualization and share across the organization
Column Charts in Power Bi Tutorial for Data Analytics
Some of the most popular visualisation charts in Power BI are bar and column charts. They might be applied to a single category or several. Both of these chart types use rectangular bars to depict the data, with the size of the bar corresponding to the magnitude of the data values.
The distinction between the two is that a bar chart is what is created when the rectangles are stacked horizontally. A column chart is what is created when the rectangles are vertically aligned. This tutorial will show you how to create column and bar charts in Power BI Desktop.
Power Bi how to create pie chart and donut chart
Donut chart are used to show how components fit together to form a complete. A Donut chart may also have multiple information arrangements.
Donut charts are more effective when comparing one segment to the entire document rather than one section to another.
In Power BI, a pie chart is a circular graph that displays the percentage of various categories as a whole. It is a way of displaying statistics where the contribution of each category to the overall sum is shown as a piece of the pie.
You must first have some data connected to the report before you can construct a pie chart in Power BI. By dragging a field from the “Fields” pane to the “Values” part of the “Visualizations” window once you have the data, you can begin making the chart. Next, drag a field to the “Legend” portion of the “Visualizations” window from the “Fields” pane. By doing this, a simple pie chart will be produced, with a slice for each value in the “Legend” field.
POWER BI HOW TO CREATE SIMPLE MAP
You must first have some data related to the report that has geographic information, such as a field containing city or country names or latitude and longitude coordinates, in order to construct a simple map in Power BI.
When you have the data, choose the “Map” visualisation from the “Visualizations” window to begin building the map. Next, drag a field to the “Location” portion of the “Visualizations” window from the “Fields” pane. A rudimentary map will be produced with a marker for each place listed in the “Location” box.
By performing a right-click on the map and choosing “Format,” you can further alter the appearance of the map. By doing so, a formatting window will appear on the right side of the screen, allowing you to modify the map’s colours, labels, and other elements like the zoom level and type.
Additionally, the format section allows you to customise the type of Map. A few possibilities in Power BI include the Map, Filled Map, ArcGIS Map, and 3D Map options.
Additionally, by dragging fields from the “Fields” pane to the “Size” and “Color” portions of the “Visualizations” pane, you may add more data to the map. This will enable you to produce a more informative map where the markers’ size and colour
Filled map in power bi
In Power BI, a filled map, sometimes referred to as a choropleth map, is a map representation that darkens or lightens geographical areas depending on the values of a data field. You must first have some data related to the report that has geographic information, such as a field with state or country names, in order to produce a populated map in Power BI.
When you have the data, choose the “Filled Map” visualisation from the “Visualizations” window to begin building the filled map. Next, drag a field to the “Location” portion of the “Visualizations” window from the “Fields” pane. Each location listed in the “Location” field will receive a different colour on a simple filled map as a result.
A field from the “Fields” pane can be moved to the “Color” part of the “Visualizations” pane to further alter the filled map. According to the values of the field you chose, this will darken the regions. Additionally, you can edit the legend, colour scheme, and other aspects of the filled map using the “Format” option.
Use the “Edit Colors” option under the colour section of the format to modify the colour of certain map sections. By selecting a colour scale, you can then choose a colour for specific locations.
Additionally, you may include more information by moving fields from the “Fields” pane to the “Size” and “Label” sections of the “Visualizations” pane. This gives you
HOW TO CREATE MAP WITH PIE CHART IN POWER BI
You must combine the “Map” visualisation and the “Pie Chart” visualisation in Power BI to generate a map with pie charts. The report must first be linked to some data that contains geographic information, such as a field containing the names of cities or nations or latitude and longitude coordinates.
When you have the data, choose the “Map” visualisation from the “Visualizations” window to begin building the map. Next, drag a field to the “Location” portion of the “Visualizations” window from the “Fields” pane. A rudimentary map will be produced with a marker for each place listed in the “Location” box.
You must first build a unique pie chart visualisation by choosing the “Pie Chart” visualisation from the “Visualizations” window before you can add pie charts to the map.
Make that the field you used for the “Location” component of the map visualisation is likewise used for the “Category” section of the pie chart visualisation.
Then, you can use the “Format” option to format the pie charts by altering their colours, names, and other attributes as needed.
The Pie chart must then be placed over the chosen spot on the map. To do this, use the “Format” option to modify the pie chart’s orientation and location.
The user can select a location on the map and view the relevant data in pie charts by using filters and slicers, which makes the map dynamic.
Please be aware that this procedure can be complicated and would call for some trial and error to produce the desired outcome. Additionally, it depends on the type of data you’re utilising and the data structure.
how to format map in Microsoft power bi
You may style a map visualisation in Power BI to alter its look and behaviour. The formatting pane, which displays on the right side of the screen when you select a map visualisation, can be used to format a map.
Here are some examples of typical formats for maps in Power BI:
You can alter the type of map to display various kinds of data. Power BI has a number of map kinds, including “Map,” “Filled Map,” “ArcGIS Map,” and “3D Map.”
Zoom level: The map’s zoom level can be altered to display more or less detail.
The colour palette of the map can be altered to fit the theme of your organisation. There are several
Backdrop colour or transparency can be selected for the map’s background.
If you’re using an ArcGIS map, you can turn layers like “Label” or “Traffic” on or off.
Location data: The location data field that is used to place the markers on the map can be changed.
Size and colour: By encoding the size or colour of the markers with additional data fields, you can use the “Size” and “Color” sections of the formatting pane to generate maps that are more informative.
Filters: You can use filters to restrict the information shown on the map based on particular circumstances.
- Slicers: You can add a slicer to the map to filter the data by choosing particular items.