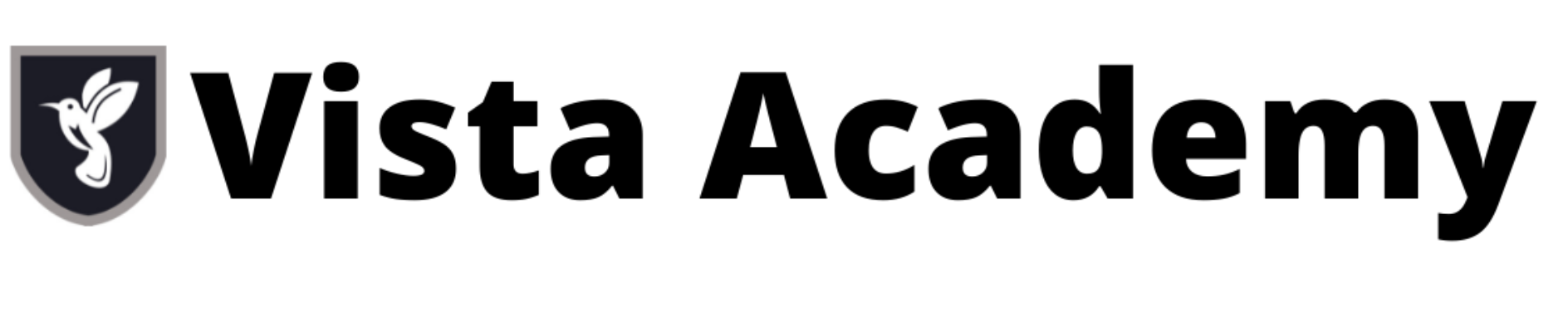Data Analytics Insights Predictive Power in Excel
Table of Contents
Toggle
Student Exam Scores
| Student | Hours Studied | Exam Score |
|---|---|---|
| John | 2 | 75 |
| Emily | 3 | 85 |
| David | 1 | 60 |
| Sarah | 4 | 90 |
| Mark | 5 | 95 |
| Lisa | 2 | 70 |
| Alex | 6 | 98 |
| Emma | 3 | 82 |
| Michael | 4 | 88 |
| Olivia | 5 | 93 |
Step 1: Data Entry
Enter your data into an Excel spreadsheet. Place “Student” in A1, “Hours Studied” in B1, and “Exam Score” in C1. Then, input the corresponding data under each column.
Step 2: Calculate Correlation
- Select an empty cell (e.g., D1) for the correlation result
- Enter the following formula:
=CORREL(B2:B11, C2:C11)
Press Enter to get the correlation value.
This correlation value will help you understand the strength and direction of the relationship between hours studied and exam scores.
The CORREL function calculates the Pearson correlation coefficient, which measures the strength and direction of the linear relationship between two sets of data. The result will be a number between -1 and 1:
- A value of 1 indicates a perfect positive correlation, meaning that as one variable increases, the other also increases in a linear fashion.
- A value of -1 indicates a perfect negative correlation, meaning that as one variable increases, the other decreases in a linear fashion.
- A value of 0 indicates no linear correlation between the two variables.
Step 3: Create Scatter Plot
- Highlight the “Hours Studied” (B2:B11) and “Exam Score” (C2:C11) data.
- Go to the “Insert” tab and choose “Scatter” from the charts group. Select a scatter plot option.
- This will create a scatter plot that visually represents the relationship between the hours studied and exam scores.
Step 4: Calculate Regression Analysis
- Click on an empty cell (e.g., E1) where you want the regression analysis results.
- Enter the following formula
- =LINEST(C2:C11, B2:B11, TRUE, TRUE)
- Press Ctrl+Shift+Enter as it’s an array formula.
- The regression analysis will give you the intercept, slope, and other coefficients for the linear equation that best fits your data.
Step 5: Interpret Regression Results
- The results of the LINEST formula will provide an array of coefficients:
- E1: Intercept (a)
- E2: Slope (b)
- E3: Standard Error of Intercept
- E4: Standard Error of Slope
These coefficients define the linear equation “Exam Score = Intercept + (Slope * Hours Studied)” that predicts exam scores based on hours studied
- Slope: This number tells you how steep the line should be on the graph. It indicates whether, as one set of values (X) increases, the other set of values (Y) increases or decreases. A positive slope means they go up together; a negative slope means one goes up as the other goes down.
- Intercept: This is the point where the line crosses the vertical Y-axis on the graph. It’s like the starting point for the line. When X is zero, this is where Y is on the graph.
- Additional Statistics (if second “TRUE” is used):
- Standard Error of the Regression: Think of this as a measure of how closely your data points cluster around the line. A smaller number means they’re closer to the line, indicating a better fit.
- R-squared (R²) Value: This number shows how well the line fits your data. If it’s close to 1, it means the line does a good job of explaining the relationship between the two sets of data. If it’s closer to 0, the line doesn’t fit well.
After enabling the Data Analysis ToolPak, select “Regression” from the list and click “OK.”
- The formula you’ve provided seems to be from Microsoft Excel or a similar spreadsheet software. The formula LINEST(C2:C11, B2:B11, TRUE, TRUE) is used to perform linear regression analysis on a set of data points. It calculates the parameters of the best-fit line that minimizes the squared differences between the observed data points and the values predicted by the line.
Step 6: Create Regression Line on Scatter Plot
- Right-click on one of the data points in the scatter plot.
- From the context menu, choose “Add Trendline.”
- In the Trendline Options, select “Linear” and check “Display Equation on chart.”
- This will add a regression line to your scatter plot along with the equation of the line.
- By following these steps, you’ve conducted correlation and regression analysis in Excel to understand the relationship between hours studied and exam scores. The correlation value tells you the strength of the relationship, and the regression analysis provides a predictive equation for exam scores based on hours studied. The scatter plot visually illustrates this relationship
REGRESSION ANALYTIS THROUGH DATA ANALYTICS TOOLS
This tool provides more comprehensive output than just the LINEST formula and includes statistics like coefficients, p-values, confidence intervals, and more.
Enable Data Analysis ToolPak Excel
- To enable the Data Analysis ToolPak in Excel, follow these steps:
- Open Excel: Launch Microsoft Excel on your computer.
- Navigate to Options: Click on the “File” tab in the top left corner to open the backstage view. Then, click on “Options” at the bottom of the left-hand menu. This will open the Excel Options dialog box.
- Add-Ins: In the Excel Options dialog box, select “Add-Ins” from the left-hand menu.
- Choose Excel Add-ins: In the Add-Ins window, at the bottom of the window, find and select “Excel Add-ins” from the dropdown menu next to “Manage” and click the “Go” button.
- Select ToolPak: In the Add-Ins available list, locate and check the “Analysis ToolPak” checkbox. Optionally, you can also check “Analysis ToolPak – VBA” if you need to use it with VBA macros. Then click the “OK” button.
- Install ToolPak: Excel will now install the Data Analysis ToolPak. If it prompts you to install or require any confirmation, follow the prompts.
- ToolPak Tab: Once the installation is complete, you should see a new “Data” tab in Excel’s ribbon. The Data Analysis ToolPak options will be available under this tab.
- Access Data Analysis ToolPak: To access the Data Analysis ToolPak, click on the “Data” tab, and you will find the “Data Analysis” button in the “Analysis” group. Click
Load Data and Enable Data Analysis ToolPak
- Open Excel.
- Enter your data into columns, just like in your previous example. Let’s assume “Hours Studied” is in column B (B2:B11), and “Exam Score” is in column C (C2:C11).
- Go to the “Data” tab.
- Click on “Data Analysis” in the Analysis group.
- If you don’t see “Data Analysis,” you might need to enable the Data Analysis ToolPak. Click on “Data Analysis,” and if it’s not listed, follow the prompts to enable it.